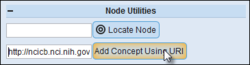Difference between revisions of "Visualizing Concepts and Mappings"
(How to use BioPortal's concept and mapping visualization tools) |
|||
| Line 1: | Line 1: | ||
| − | With BioPortal, you can visualize ontology concepts and their mappings with other ontologies. | + | With BioPortal, you can visualize ontology concepts and their mappings with other ontologies. To view a larger version of any of the images in this document, click the desired image. |
| − | |||
| − | |||
<h2>How BioPortal displays concepts and mappings</h2> | <h2>How BioPortal displays concepts and mappings</h2> | ||
| − | BioPortal displays | + | BioPortal displays ontologies as a graph: ontology concepts are represented by nodes in the graph, and the relationships among concepts are displayed as edges between the nodes. By default, the most basic directional relationships (parent/child relationships) are identified by a solid navy-blue line with an arrow pointing to the child concept. Mappings are identified by a solid light-grey line. However, depending on the construction of your ontology, BioPortal can [[#Adjusting the display of edges between concepts|display other types of relationships]]. The concept that you use to start a visualization is highlighted with a black border. |
| − | {| style="width:75%; height:200px" border="0" | + | {| style="width:75%; height:200px" border="0" align="center" |
|- valign="bottom" | |- valign="bottom" | ||
| − | |align="center"|[[Image: | + | |align="center"|[[Image:Nodes.png|200px]]||align="center"|[[Image:NodesMappings.png|385px]] |
|- | |- | ||
| − | |align="center"|''Child concept (Respiratory System | + | |align="center"|''Child concept (Respiratory System) with a solid arc and arrow pointing from its parent concepts (Organ System and Anatomic Structure, System, or Substance).'' |
| − | |align="center"|''The same parent/child relationship including a mapping (Respiratory | + | |align="center"|''The same parent/child relationship including a mapping (Respiratory System) from another ontology. The mapping has also been expanded to show a parent concept (Body System).'' |
|} | |} | ||
<p> | <p> | ||
</p> | </p> | ||
| + | |||
| + | |||
| + | You can visualize any ontology by opening the ontology’s Summary page and clicking '''Classes'''. This displays details about the top-level concept in the ontology. From here, you can [[#Viewing concepts and mappings|view concepts and mappings]]. | ||
| + | |||
| + | [[Image:DisplayClasses.png|500px]] | ||
| + | |||
| + | You can also [[#Viewing an overview of the mappings to an ontology|visualize a summary of ontologies mapped to a specified ontology]] by clicking the '''Mappings''' tab from the BioPortal Home page. | ||
| + | |||
<h2>Viewing concepts and mappings</h2> | <h2>Viewing concepts and mappings</h2> | ||
| − | To get started, open the ''' | + | {| border="0" |
| + | |- valign="top" | ||
| + | |To get started, open the '''Details''' page for a concept, and click the '''Visualization''' tab. This opens the Visualization panel and displays the ''Path to Root'' which contains the concept and all parent concepts, up to and including the root concept. | ||
| + | |||
| + | You can also display the ''Term Neighbourhood'' which contains the immediate parent and children of the current concept, or the ''Mappings Neighbourhood'' which contains the mappings for the current concept. To do this, click the drop-down arrow in the top-left portion of the Visualization panel, and select '''Term Neighbourhood''' or '''Mappings Neighbourhood'''. From here, you can drag concepts around the screen to optimize viewing. You can also display mappings, other concepts, and adjust the style of visualization used. | ||
| + | | [[Image:DisplayVisualization.png|400px]] | ||
| + | |} | ||
| − | |||
{| border="0" | {| border="0" | ||
|- valign="top" | |- valign="top" | ||
| − | |This | + | |When visualizing an ontology, you can display a menu of tools that allow you to work with and customize your visualization. To open the tools menu, click '''Menu''' in the upper-right corner of your visualization. |
| + | * '''Layout''': This tool allows you to control the [[#Layouts|layout of the visualization]]. | ||
| + | * '''Node Utilities''': This tool allows you to [[#Searching for concepts|search for a concept in your visualization]] or [[#Adding a concept to a visualization using its unique ID|add a concept by its BioPortal identifier]]. | ||
| + | * '''Sharing''': This option allows you to export a visualization for [[#Sharing and saving visualizations|sharing with others]], or import a visualization that someone sent you. | ||
| + | * '''Edge Types Displayed''': This option [[#Adjusting the display of edges between concepts|displays a list of all the different concept relationships]] in your visualization. It also allows you to change the colors of the lines used for each relationship, and dim (grey out) or remove the concepts associated with certain types of relationships. | ||
| + | * '''Ontologies and Concepts Displayed''': This option [[#Controlling the display of concepts and ontologies|displays a list of all the concepts and ontologies]] displayed in your visualization. It also allows you to dim (grey out) or remove the concepts or ontologies displayed. | ||
| + | * '''Node Expansions Displayed''': This option [[#Working with node expansions|displays a list of Expansion Sets]]—groupings of concepts that you added to the visualization at a specific moment in time. It allows you to dim (grey out) or remove the concepts or ontologies displayed without having to select one concept at a time. | ||
| + | * '''Minimap''': This displays a small overview of your visualization and is handy when you are working with many concepts, especially if they scroll off the screen. You can drag the grey box to focus your visualization on a particular area of interest. | ||
| + | | [[Image:BioMixerOverview.png|650px]] | ||
| + | |} | ||
| − | |||
| − | + | <h3>Undoing and redoing actions</h3> | |
| − | | [[Image: | + | {| border="0" |
| + | |- valign="top" | ||
| + | |BioPortal provides a few options for backing out of or reapplying a change to a visualization. To move back or forward one step, click the large back or forward arrow in the top-left portion of the Visualization panel. To go back or forward several steps, click the small arrow to display a drop-down list of previously performed or previously undone actions. | ||
| + | Please note that the undo and redo tools do not work with the check box-style filters in the tools menu. However, undo/redo will work if you have removed a concept, ontology, or node expansion from the tools menu. In addition, the tools do not work with color changes, nor with layout changes that are not followed by the addition or removal of a node---this way, moving a single node repeatedly won't make a long and useless undo list. | ||
| + | | [[Image:UndoRedo.png|250px]] | ||
|} | |} | ||
| − | |||
| + | <h3>Viewing information about a concept or relationship</h3> | ||
| + | You can click a concept to display detailed information about it and the ontology it resides in. | ||
| + | |||
| + | [[Image:ClickConcept.png|450px]] | ||
| + | |||
| + | You can also hover over a line to [[#Adjusting the display of edges between concepts|determine the type of relationship]] between two concepts. | ||
| + | |||
| + | [[Image:HoverOverEdge.png|450px]] | ||
| + | |||
| + | <h2>Searching for concepts</h2> | ||
| + | When working with a visualization, you can search for a concept that is displayed in the graph. To do this, open the '''Node Utilities''' section of the tools menu and paste or type the characters or full name you’d like to locate in the visualization. Click the '''Locate Node''' button. BioPortal briefly highlights the matching concepts using an animated blue circle. | ||
| + | |||
| + | [[Image:LocateNode.png|450px]] | ||
| + | |||
| + | <h2>Displaying other concepts</h2> | ||
{| border="0" | {| border="0" | ||
|- valign="top" | |- valign="top" | ||
| − | |Once you have visualized a concept, you can expand the visualization to include the child concepts | + | |Once you have visualized a concept, you can expand the visualization to include the child or mapped concepts from any item. To do this, click the light-blue arrow beneath the desired concept and then select: |
| − | * '''Concepts''': This | + | * '''Expand Concepts''': This option displays the children of the concept, if applicable. |
| − | * '''Mappings''': This | + | * '''Expand Mappings''': This option displays any mappings related to the concept, if applicable. |
| − | | [[Image: | + | * '''Refocus Node''': This will regenerate the visualization using the selected concept as the focus. All other nodes will be removed. |
| + | * '''Dim Node''': This option greys out the concept. For more information, see [[#Removing a concept from a visualization|Removing a mapping or concept from a visualization]]. | ||
| + | |||
| + | This makes it possible to visualize multiple ontologies at once and see the relationships between them. To make it easier to see relationships, BioPortal [[#Controlling the display of concepts and ontologies|uses colors to identify ontologies]]. However, depending on how many ontologies you are working with, some colors may be duplicated. | ||
| + | Each time you expand a concept or display mappings, BioPortal treats this as an Expansion Set. The tools menu contains options for [[#Working with node expansions|working with Expansion Sets]] so that you can easily reduce or increase the complexity of a visualization without having to manually adjust the display of multiple nodes. | ||
| + | | [[Image:DisplayDropDownMenu.png|150px]] | ||
|} | |} | ||
| − | + | <h3>Adding a concept to a visualization using its unique ID</h3> | |
| + | Every concept stored in the system has a unique ID associated with it. This ID is a uniform resource identifier (URI) that looks like a Website address. You can find this ID by viewing the details associated with any concept. | ||
| − | + | [[Image:ConceptURI.png |450px]] | |
| − | |||
| − | |||
| − | [[Image: | + | {| border="0" |
| + | |- valign="top" | ||
| + | |When working with a visualization, you can add a desired concept to the graph by entering that concept’s ID (URI). This also allows you to begin searching for potential connections between distant nodes within the same or different ontologies. To do this, open the '''Node Utilities''' section of the tools menu and paste or type the URI of the concept you’d like to add to the visualization. Click the '''Add Concept Using URI''' button. | ||
| + | | [[Image:AddConceptByURI.png|250px]] | ||
| + | |} | ||
| − | < | + | <h3>Removing a concept from a visualization</h3> |
| − | If a | + | {| border="0" |
| + | |- valign="top" | ||
| + | |If a concept is no longer of interest to you, you can grey out the concept (or all concepts in a specific ontology) or entirely remove it from the visualization. There are two ways to do this. If you want to grey out a single concept, you can click the light-blue arrow beneath any concept in a visualization and select '''Dim Node'''. If you want to grey out multiple concepts, remove one or more concepts, or if you want to redisplay a greyed out concept, open the [[#Controlling the display of concepts and ontologies|'''Ontologies and Concepts Displayed''']] section of the tools menu. | ||
| + | | [[Image:DisplayDropDownMenu.png|150px]] | ||
| + | |} | ||
| − | |||
| − | |||
| − | + | <h2>Changing how concepts are displayed</h2> | |
| + | When visualizing ontology information, you can adjust how concepts are displayed from the tools menu. To open the tools menu, click '''Menu''' in the upper-right corner of your visualization. | ||
| − | This displays a | + | <h3>Layouts</h3> |
| + | You can adjust the style of graph used to optimize the display of your visualization and to make it easier to view related information. The Layouts portion of the tools menu displays six different layouts: | ||
| + | * '''Center Layout''': This layout centers the concept that you used to start the visualization and positions all other concepts around it. | ||
| + | * '''Circle Layout''': This layout displays the concepts in a circle. | ||
| + | * '''Vertical Layout''': This layout displays the concepts and child/parent relationships organized vertically. | ||
| + | * '''Horizontal Layout''': This layout displays the concepts and child/parent relationships organized horizontally. | ||
| + | * '''Force-Directed Layout''': This layout positions the concepts so that all the edges are of more or less equal length and with as few crossing edges as possible. Use the Force-Directed Layout when working with clusters of data to optimize the display of related groups of information. | ||
| + | * '''Radial Layout''': This layout displays the concepts outwards radially according to their hierarchy in the tree. | ||
| − | <h3> | + | <h3>Adjusting the display of edges between concepts</h3> |
| − | The | + | {| border="0" |
| + | |- valign="top" | ||
| + | |The relationships among concepts are displayed as edges between nodes. By default, the most basic directional relationships (parent/child relationships) are identified by a solid navy-blue line with an arrow pointing to the child concept. Mappings are identified by a solid light-grey line. However, BioPortal will display any other types of relationships defined by the ontology. If desired, you can change the colors used by the various types of edges. You can also temporarily filter (remove) certain edge types from your visualization: this may be useful when working with a complex visualization. | ||
| + | | [[Image:EdgeTypes.png|250px]] | ||
| + | |} | ||
| − | + | {| border="0" | |
| + | |- valign="top" | ||
| + | |To change the color of an edge type, open the '''Edge Types Displayed''' section of the tools menu. This section displays all the different edge types used in your visualization. Click the line associated with the desired edge and a color pallet will open where you can select a new color. Once you have selected a color, click the Choose button at the bottom of the palette and the color will be applied to the visualization. | ||
| + | To filter an edge type in your visualization, open the '''Edge Types Displayed''' section of the tools menu and clear the desired check box. This will remove all lines associated with that type of edge from the visualization. To add them back in, reselect the check box. | ||
| + | | [[Image:ChooseColor.png|150px]] | ||
| + | |} | ||
| − | |||
| − | <h3> | + | <h3>Controlling the display of concepts and ontologies</h3> |
| − | + | {| border="0" | |
| + | |- valign="top" | ||
| + | |You can grey out multiple concepts or remove one or more concepts from a visualization. To do this, open the '''Ontologies and Concepts Displayed''' section of the tools menu. This section displays all the ontologies used in your visualization: each concept displayed is listed under the name of its ontology. When working with large numbers of concepts, use the '''Plus''' (+) and '''Minus''' (-) icons to expand or condense each ontology. | ||
| + | |||
| − | + | To grey out an item, clear the check box. That item will be greyed out in your visualization. To redisplay a greyed out concept or ontology, reselect the check box. | |
| − | + | | [[Image:ConceptsDisplayed.png|250px]] | |
| − | + | |} | |
| − | |||
| − | |||
| − | + | {| style="width:75%; height:200px" border="0" align="center" | |
| + | |- valign="bottom" | ||
| + | |align="center"|[[Image:ConceptsDisplayedAll.png|500px]]||align="center"|[[Image:ConceptsGreyedOut.png|500px]] | ||
| + | |- | ||
| + | |align="center"|''All concepts displayed.'' | ||
| + | |align="center"|''All concepts under SNOMEDCT greyed out.'' | ||
| + | |} | ||
| + | <p> | ||
| + | </p> | ||
| − | |||
| − | <h3> | + | If you would like to remove the item fully, after clearing the check box, click the '''X''' in the upper-right corner of the Ontologies and Concepts Displayed section of the tools menu. This removes the concepts from the visualization—you can use the Undo tool to revert this change. |
| − | + | ||
| − | + | <h3>Working with node expansions</h3> | |
| − | + | {| border="0" | |
| − | + | |- valign="top" | |
| − | + | |Each time you expand a concept or display mappings, BioPortal treats this as an Expansion Set. The tools menu contains filtering options for working with Expansion Sets so that you can easily reduce or increase the complexity of a visualization without having to manually adjust the display of multiple nodes. | |
| + | |||
| + | To view the Expansion Sets in your visualization, open the '''Node Expansions Displayed''' section of the tools menu. This section displays all the Expansion Sets generated as you work with your visualization. Under each set is a list of all the concepts affected by that change: use the Plus (+) and Minus (-) icons to expand or condense each set. To grey out a concept or an entire Expansion Set, clear the desired check box. To redisplay a greyed out item, reselect the check box. | ||
| + | | [[Image:ExpansionSets.png|250px]] | ||
| + | |} | ||
| + | |||
| + | <h2>Sharing and saving visualizations</h2> | ||
| + | BioPortal provides two options for sharing or saving a fully-formed visualization: you can send a digital image (screenshot) to anyone with a computer, or you can export a visualization to another BioPortal user. | ||
| + | To take a screenshot, click the '''Screenshot''' button in the upper-right corner of your visualization. You will be presented with options to save the image to your computer. | ||
| + | To export a visualization to another BioPortal user, open the '''Sharing''' section of the tools menu. Click the '''Export''' button and copy the specially-formatted text. You can then paste the text into an email. | ||
| + | To import a visualization, open the '''Sharing''' section of the tools menu. Click the Import button, paste the specially-formatted text and click '''Apply'''. The visualization will load in BioPortal where you can view it as is or start manipulating it. | ||
| + | |||
| + | <h2>Viewing an overview of the mappings to an ontology</h2> | ||
| + | You can visualize a summary of ontologies mapped to a specified ontology by clicking the '''Mappings''' tab from the BioPortal Home page. | ||
| + | |||
| + | [[Image:DisplayMappings.png|500px]] | ||
| + | |||
| + | {| border="0" | ||
| + | |- valign="top" | ||
| + | |Ontology nodes are displayed as two circles, with the inner circle representing the number of concepts mapped to the central ontology, and the outer circle representing the total number of concepts. You can use the slider to control the display of mapped ontologies based on the total number of mapped nodes. You can hover over a node to display key information about the ontology, including the percentage of the ontology that is mapped with the specified ontology on the Mappings page. | ||
| + | | [[Image:HoverOverMappings.png|250px]] | ||
| + | |} | ||
Latest revision as of 11:59, 3 November 2015
With BioPortal, you can visualize ontology concepts and their mappings with other ontologies. To view a larger version of any of the images in this document, click the desired image.
How BioPortal displays concepts and mappings
BioPortal displays ontologies as a graph: ontology concepts are represented by nodes in the graph, and the relationships among concepts are displayed as edges between the nodes. By default, the most basic directional relationships (parent/child relationships) are identified by a solid navy-blue line with an arrow pointing to the child concept. Mappings are identified by a solid light-grey line. However, depending on the construction of your ontology, BioPortal can display other types of relationships. The concept that you use to start a visualization is highlighted with a black border.
You can visualize any ontology by opening the ontology’s Summary page and clicking Classes. This displays details about the top-level concept in the ontology. From here, you can view concepts and mappings.
You can also visualize a summary of ontologies mapped to a specified ontology by clicking the Mappings tab from the BioPortal Home page.
Viewing concepts and mappings
When visualizing an ontology, you can display a menu of tools that allow you to work with and customize your visualization. To open the tools menu, click Menu in the upper-right corner of your visualization.
|

|
Undoing and redoing actions
Viewing information about a concept or relationship
You can click a concept to display detailed information about it and the ontology it resides in.
You can also hover over a line to determine the type of relationship between two concepts.
Searching for concepts
When working with a visualization, you can search for a concept that is displayed in the graph. To do this, open the Node Utilities section of the tools menu and paste or type the characters or full name you’d like to locate in the visualization. Click the Locate Node button. BioPortal briefly highlights the matching concepts using an animated blue circle.
Displaying other concepts
Once you have visualized a concept, you can expand the visualization to include the child or mapped concepts from any item. To do this, click the light-blue arrow beneath the desired concept and then select:
This makes it possible to visualize multiple ontologies at once and see the relationships between them. To make it easier to see relationships, BioPortal uses colors to identify ontologies. However, depending on how many ontologies you are working with, some colors may be duplicated. Each time you expand a concept or display mappings, BioPortal treats this as an Expansion Set. The tools menu contains options for working with Expansion Sets so that you can easily reduce or increase the complexity of a visualization without having to manually adjust the display of multiple nodes. |

|
Adding a concept to a visualization using its unique ID
Every concept stored in the system has a unique ID associated with it. This ID is a uniform resource identifier (URI) that looks like a Website address. You can find this ID by viewing the details associated with any concept.
Removing a concept from a visualization
| If a concept is no longer of interest to you, you can grey out the concept (or all concepts in a specific ontology) or entirely remove it from the visualization. There are two ways to do this. If you want to grey out a single concept, you can click the light-blue arrow beneath any concept in a visualization and select Dim Node. If you want to grey out multiple concepts, remove one or more concepts, or if you want to redisplay a greyed out concept, open the Ontologies and Concepts Displayed section of the tools menu. | 
|
Changing how concepts are displayed
When visualizing ontology information, you can adjust how concepts are displayed from the tools menu. To open the tools menu, click Menu in the upper-right corner of your visualization.
Layouts
You can adjust the style of graph used to optimize the display of your visualization and to make it easier to view related information. The Layouts portion of the tools menu displays six different layouts:
- Center Layout: This layout centers the concept that you used to start the visualization and positions all other concepts around it.
- Circle Layout: This layout displays the concepts in a circle.
- Vertical Layout: This layout displays the concepts and child/parent relationships organized vertically.
- Horizontal Layout: This layout displays the concepts and child/parent relationships organized horizontally.
- Force-Directed Layout: This layout positions the concepts so that all the edges are of more or less equal length and with as few crossing edges as possible. Use the Force-Directed Layout when working with clusters of data to optimize the display of related groups of information.
- Radial Layout: This layout displays the concepts outwards radially according to their hierarchy in the tree.
Adjusting the display of edges between concepts
Controlling the display of concepts and ontologies
 |

|
| All concepts displayed. | All concepts under SNOMEDCT greyed out. |
If you would like to remove the item fully, after clearing the check box, click the X in the upper-right corner of the Ontologies and Concepts Displayed section of the tools menu. This removes the concepts from the visualization—you can use the Undo tool to revert this change.
Working with node expansions
Sharing and saving visualizations
BioPortal provides two options for sharing or saving a fully-formed visualization: you can send a digital image (screenshot) to anyone with a computer, or you can export a visualization to another BioPortal user. To take a screenshot, click the Screenshot button in the upper-right corner of your visualization. You will be presented with options to save the image to your computer. To export a visualization to another BioPortal user, open the Sharing section of the tools menu. Click the Export button and copy the specially-formatted text. You can then paste the text into an email. To import a visualization, open the Sharing section of the tools menu. Click the Import button, paste the specially-formatted text and click Apply. The visualization will load in BioPortal where you can view it as is or start manipulating it.
Viewing an overview of the mappings to an ontology
You can visualize a summary of ontologies mapped to a specified ontology by clicking the Mappings tab from the BioPortal Home page.